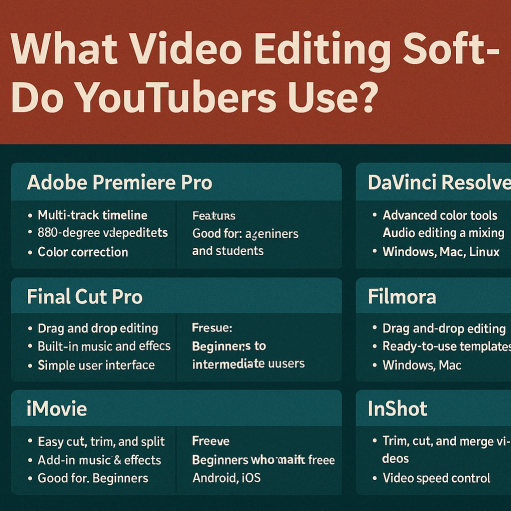Great visuals grab attention—but it’s the audio that holds it. Whether you’re making YouTube videos, tutorials, short films, or Instagram Reels, music and voiceovers play a huge role in setting the tone, engaging your audience, and delivering your message clearly.
If you’re new to video editing, don’t worry—adding music and voiceovers is easier than it sounds. In this guide, we’ll walk you through the process step-by-step using both mobile and desktop editing tools.
Why Music and Voiceovers Matter
Before we dive into the how-to, let’s quickly talk about why this is important:
- Music sets the mood: Upbeat, dramatic, or emotional—music helps your audience feel the vibe of your video.
- Voiceovers tell the story: Whether it’s narration, a tutorial, or commentary, your voice helps clarify the message.
- Better engagement: Clear audio keeps viewers watching longer.
Now, let’s explore how to add both music and voiceovers to your videos.
Step 1: Choose Your Editing Software
Here are a few popular options depending on your device:
Mobile:
- CapCut
- InShot
- VN Video Editor
- KineMaster
Desktop:
- Adobe Premiere Pro
- Final Cut Pro
- DaVinci Resolve
- iMovie
All of these allow you to add multiple audio tracks, adjust volume, and sync sound with your video clips.
Step 2: Select the Right Music
You can’t use just any song you like—most music is copyrighted. Instead, use royalty-free music libraries or licensed tracks.
Some good sources:
- YouTube Audio Library
- Epidemic Sound
- Artlist
- Soundstripe
- Free Music Archive
Once you’ve downloaded your track, import it into your video editor.
Step 3: Add Music to Your Timeline
On Mobile:
- Open your project and go to the audio or music section.
- Tap “Add Music” or “Import Audio.”
- Choose your track and place it on the audio timeline.
- Trim and adjust volume as needed.
On Desktop:
- Drag and drop your music file into the media bin.
- Move it to the audio track below your video clips.
- Use tools like fade in/out, volume keyframes, and EQ to polish it.
Make sure your music volume doesn’t overpower dialogue or voiceovers—keep it in the background unless the music is the main focus.
Step 4: Record or Import a Voiceover
You can either record a voiceover directly in your editing software or import a pre-recorded audio file.
To record directly:
- Mobile: Most apps like CapCut or KineMaster let you tap “Voiceover” and start recording using your phone’s mic.
- Desktop: In Premiere Pro or Resolve, open the audio track, hit record, and speak into a mic. A USB mic or lapel mic gives better results than built-in ones.
To import:
Record your voice with tools like:
- Voice Memos (iPhone)
- Audacity (free desktop software)
- Adobe Audition Then import the audio file into your project and sync it with your visuals.
Step 5: Sync and Polish
Now that your music and voiceover are in place, it’s time to fine-tune the mix:
- Use volume keyframes to fade music in or out during important dialogue.
- Duck background music during voiceovers so your narration stays clear.
- Add EQ or effects (like reverb or noise reduction) to improve audio quality.
- Line up voiceovers with visuals so explanations match what’s on screen.
Don’t forget to listen with headphones to catch any small issues.
Step 6: Export and Share
Once your audio sounds good:
- Preview the full video to check audio levels.
- Export in high-quality format (MP4 with AAC audio is a solid choice).
- Upload to your platform of choice—YouTube, Instagram, TikTok, or elsewhere.
Final Thoughts
Adding music and voiceovers to your videos might seem tricky at first, but it’s one of the most rewarding parts of the editing process. With the right tools and a little practice, you can turn a silent clip into a dynamic, engaging story that holds your viewer’s attention from start to finish.
How to Add Music and Voiceovers to Your Videos
Great visuals grab attention—but it’s the audio that holds it. Whether you’re making YouTube videos, tutorials, short films, or Instagram Reels, music and voiceovers play a huge role in setting the tone, engaging your audience, and delivering your message clearly.
If you’re new to video editing, don’t worry—adding music and voiceovers is easier than it sounds. In this guide, we’ll walk you through the process step-by-step using both mobile and desktop editing tools.
Why Music and Voiceovers Matter
Before we dive into the how-to, let’s quickly talk about why this is important:
- Music sets the mood: Upbeat, dramatic, or emotional—music helps your audience feel the vibe of your video.
- Voiceovers tell the story: Whether it’s narration, a tutorial, or commentary, your voice helps clarify the message.
- Better engagement: Clear audio keeps viewers watching longer.
Now, let’s explore how to add both music and voiceovers to your videos.
Step 1: Choose Your Editing Software
Here are a few popular options depending on your device:
Mobile:
- CapCut
- InShot
- VN Video Editor
- KineMaster
Desktop:
- Adobe Premiere Pro
- Final Cut Pro
- DaVinci Resolve
- iMovie
All of these allow you to add multiple audio tracks, adjust volume, and sync sound with your video clips.
Step 2: Select the Right Music
You can’t use just any song you like—most music is copyrighted. Instead, use royalty-free music libraries or licensed tracks.
Some good sources:
- YouTube Audio Library
- Epidemic Sound
- Artlist
- Soundstripe
- Free Music Archive
Once you’ve downloaded your track, import it into your video editor.
Step 3: Add Music to Your Timeline
On Mobile:
- Open your project and go to the audio or music section.
- Tap “Add Music” or “Import Audio.”
- Choose your track and place it on the audio timeline.
- Trim and adjust volume as needed.
On Desktop:
- Drag and drop your music file into the media bin.
- Move it to the audio track below your video clips.
- Use tools like fade in/out, volume keyframes, and EQ to polish it.
Make sure your music volume doesn’t overpower dialogue or voiceovers—keep it in the background unless the music is the main focus.
Step 4: Record or Import a Voiceover
You can either record a voiceover directly in your editing software or import a pre-recorded audio file.
To record directly:
- Mobile: Most apps like CapCut or KineMaster let you tap “Voiceover” and start recording using your phone’s mic.
- Desktop: In Premiere Pro or Resolve, open the audio track, hit record, and speak into a mic. A USB mic or lapel mic gives better results than built-in ones.
To import:
Record your voice with tools like:
- Voice Memos (iPhone)
- Audacity (free desktop software)
- Adobe Audition Then import the audio file into your project and sync it with your visuals.
Step 5: Sync and Polish
Now that your music and voiceover are in place, it’s time to fine-tune the mix:
- Use volume keyframes to fade music in or out during important dialogue.
- Duck background music during voiceovers so your narration stays clear.
- Add EQ or effects (like reverb or noise reduction) to improve audio quality.
- Line up voiceovers with visuals so explanations match what’s on screen.
Don’t forget to listen with headphones to catch any small issues.
Step 6: Export and Share
Once your audio sounds good:
- Preview the full video to check audio levels.
- Export in high-quality format (MP4 with AAC audio is a solid choice).
- Upload to your platform of choice—YouTube, Instagram, TikTok, or elsewhere.
Final Thoughts
Adding music and voiceovers to your videos might seem tricky at first, but it’s one of the most rewarding parts of the editing process. With the right tools and a little practice, you can turn a silent clip into a dynamic, engaging story that holds your viewer’s attention from start to finish.
How to Add Music and Voiceovers to Your Videos
Great visuals grab attention—but it’s the audio that holds it. Whether you’re making YouTube videos, tutorials, short films, or Instagram Reels, music and voiceovers play a huge role in setting the tone, engaging your audience, and delivering your message clearly.
If you’re new to video editing, don’t worry—adding music and voiceovers is easier than it sounds. In this guide, we’ll walk you through the process step-by-step using both mobile and desktop editing tools.
Why Music and Voiceovers Matter
Before we dive into the how-to, let’s quickly talk about why this is important:
- Music sets the mood: Upbeat, dramatic, or emotional—music helps your audience feel the vibe of your video.
- Voiceovers tell the story: Whether it’s narration, a tutorial, or commentary, your voice helps clarify the message.
- Better engagement: Clear audio keeps viewers watching longer.
Now, let’s explore how to add both music and voiceovers to your videos.
Step 1: Choose Your Editing Software
Here are a few popular options depending on your device:
Mobile:
- CapCut
- InShot
- VN Video Editor
- KineMaster
Desktop:
- Adobe Premiere Pro
- Final Cut Pro
- DaVinci Resolve
- iMovie
All of these allow you to add multiple audio tracks, adjust volume, and sync sound with your video clips.
Step 2: Select the Right Music
You can’t use just any song you like—most music is copyrighted. Instead, use royalty-free music libraries or licensed tracks.
Some good sources:
- YouTube Audio Library
- Epidemic Sound
- Artlist
- Soundstripe
- Free Music Archive
Once you’ve downloaded your track, import it into your video editor.
Step 3: Add Music to Your Timeline
On Mobile:
- Open your project and go to the audio or music section.
- Tap “Add Music” or “Import Audio.”
- Choose your track and place it on the audio timeline.
- Trim and adjust volume as needed.
On Desktop:
- Drag and drop your music file into the media bin.
- Move it to the audio track below your video clips.
- Use tools like fade in/out, volume keyframes, and EQ to polish it.
Make sure your music volume doesn’t overpower dialogue or voiceovers—keep it in the background unless the music is the main focus.
Step 4: Record or Import a Voiceover
You can either record a voiceover directly in your editing software or import a pre-recorded audio file.
To record directly:
- Mobile: Most apps like CapCut or KineMaster let you tap “Voiceover” and start recording using your phone’s mic.
- Desktop: In Premiere Pro or Resolve, open the audio track, hit record, and speak into a mic. A USB mic or lapel mic gives better results than built-in ones.
To import:
Record your voice with tools like:
- Voice Memos (iPhone)
- Audacity (free desktop software)
- Adobe Audition Then import the audio file into your project and sync it with your visuals.
Step 5: Sync and Polish
Now that your music and voiceover are in place, it’s time to fine-tune the mix:
- Use volume keyframes to fade music in or out during important dialogue.
- Duck background music during voiceovers so your narration stays clear.
- Add EQ or effects (like reverb or noise reduction) to improve audio quality.
- Line up voiceovers with visuals so explanations match what’s on screen.
Don’t forget to listen with headphones to catch any small issues.
Step 6: Export and Share
Once your audio sounds good:
- Preview the full video to check audio levels.
- Export in high-quality format (MP4 with AAC audio is a solid choice).
- Upload to your platform of choice—YouTube, Instagram, TikTok, or elsewhere.
Final Thoughts
Adding music and voiceovers to your videos might seem tricky at first, but it’s one of the most rewarding parts of the editing process. With the right tools and a little practice, you can turn a silent clip into a dynamic, engaging story that holds your viewer’s attention from start to finish.