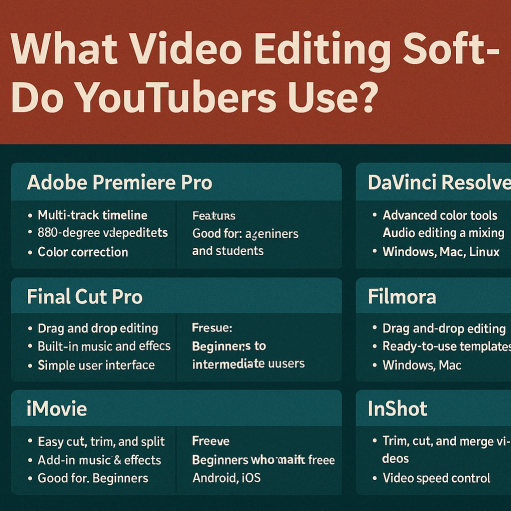If you’re new to video editing and want to create smooth, professional-looking content right from your phone, CapCut is one of the best apps to start with. It’s free, user-friendly, and packed with powerful features—making it perfect for beginners, social media creators, and anyone looking to produce high-quality videos without needing a desktop setup.
In this beginner-friendly tutorial, you’ll learn how to edit videos using CapCut step-by-step—from importing footage to adding effects and exporting your final masterpiece.
What is CapCut?
CapCut is a mobile video editing app developed by ByteDance (the creators of TikTok). It’s available for both Android and iOS, and it’s widely used by content creators for TikTok, Instagram Reels, YouTube Shorts, and more.
What makes CapCut so popular is its easy-to-use interface combined with features like:
- Auto-captions
- Keyframe animation
- Chroma key (green screen)
- Speed controls
- Filters, transitions, and trending effects
Now let’s dive into editing your first video using CapCut.
Step 1: Install CapCut and Start a New Project
First, download CapCut from the App Store or Google Play Store. Once installed:
- Open the app.
- Tap “New Project.”
- Select the video clips or photos you want to use from your phone gallery.
- Tap “Add” to import them to your timeline.
Now you’re in the main editing workspace.
Step 2: Trim and Arrange Clips
To edit your footage:
- Tap on a clip in the timeline to activate it.
- Use the white handles on either side to trim the beginning or end of the clip.
- To rearrange clips, tap and hold, then drag them to a new position in the timeline.
Pro Tip: Keep your videos short and engaging, especially for platforms like TikTok or Reels.
Step 3: Add Text and Captions
To add text:
- Tap “Text” from the bottom menu.
- Choose “Add Text” and type your message.
- Customize fonts, colors, and animations for your text.
If you’re speaking in your video, you can use Auto Captions:
- Tap “Text” > “Auto Captions”
- Select the audio track and CapCut will generate captions automatically.
Step 4: Use Transitions Between Clips
Smooth transitions help keep your edit professional.
- Tap the white square between two clips on the timeline.
- Choose from various transition styles like fade, swipe, glitch, or zoom.
- Adjust the duration of the transition for smoother flow.
Step 5: Add Music and Sound Effects
CapCut offers a music library with copyright-free tracks:
- Tap “Audio” > “Sounds”
- Browse by genre or mood.
- Tap “Use” to add a track to your timeline.
You can also record voiceovers or import your own audio files. For more drama or comedic effect, check out Sound Effects under the audio menu.
Step 6: Apply Filters and Effects
To change the look and feel of your video:
- Tap “Filters” to apply color presets.
- Use “Effects” for visual effects like camera shake, retro VHS, or glowing overlays.
CapCut also includes Trending Effects that are popular on TikTok—great for viral-style edits.
Step 7: Export and Share
Once you’re happy with your video:
- Tap the export icon (top right corner).
- Choose the resolution (e.g., 1080p) and frame rate.
- Tap “Export” and wait for the rendering to finish.
You can save the video to your phone or post directly to TikTok, Instagram, or YouTube.
Final Thoughts
CapCut makes mobile video editing incredibly simple—even for total beginners. With its drag-and-drop interface, trending effects, and rich features, you can create eye-catching videos in just a few minutes.
Whether you’re making vlogs, tutorials, or short social media videos, CapCut gives you all the tools you need right from your smartphone. The best part? It’s completely free.
Ready to level up your content? Download CapCut and start editing today!